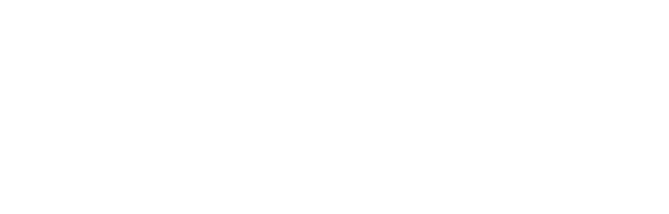If the power fails tonight, and all of your computers crash, how quickly can you recover?
Computer Support Group’s data backup solution ensures your computers and servers’ critical information are secure, backed up and accessible whenever you need it. What does that mean for you? It means you can rest easy knowing that your critical data, emails, reports, and other information are all protected; securely tucked away until you need them.
There are a few free “at home” solutions you can use for your phone or school/work computer. These solutions are manual and require continuous effort from you to ensure you have the most up to date back ups. You should back up your device at least 1 time per week/month.
iPhone
Use iTunes to back up your files.
- Open iTunes and connect your device to your computer.
- If a message asks for your device passcode or to Trust This Computer, follow the onscreen steps. If you forgot your passcode, get help.
- Select your iPhone, iPad, or iPod when it appears in iTunes. If your device doesn’t appear in iTunes, learn what to do.
- If you want to save Health and Activity data from your iOS device or Apple Watch, you need to encrypt your backup: Select the box called Encrypt [device] backup and create a memorable password. If you don’t need to save your Health and Activity data, you can make a backup that isn’t encrypted. Just click Back Up Now.
- When the process ends, you can see if the backup finished successfully on the Summary screen in iTunes. Just look under Latest Backup to find the date and time.


Mac
Your Mac comes with a product called Time Machine to back up and restore your files.
Time Machine backs up all of your files to an external storage device so that you can restore them later or see how they looked in the past.
You can learn how to set up, back up & restore your device via Time Machine here.
Windows 10
Windows doesn’t come with a “Time Machine” and requires a physical external hard drive for you to back up your files on. Window’s version of Time Machine is called Back up, you will need a physical external hard drive for you to back up your files on.
To back up your files:
- Select the Start button, select Settings > Update & security > Backup > Add a drive, and then choose an external drive or network location for your backups.
- All set. Every hour, we’ll back up everything in your user folder (C:\Users\username). To change which files get backed up or how often backups happen, go to More options.
To restore your files:
- Type Restore files in the search box on the taskbar, and then select Restore your files with File History.
- Look for the file you need, then use the arrows to see all its versions.
- When you find the version you want, select Restore to save it in its original location. To save it in a different place, press and hold (or right-click) Restore, select Restore to, and then choose a new location.

Disaster recovery from Computer Support Group
To minimize the risk of data loss for your business, you’ll want to have technicians monitoring the backup process. Computer Support Group’ dedicated team will keep a watchful eye over your protected computers and servers, ready to jump into action should any problems arise.
You know your business better than anyone else, you decide the frequency of when the backups occur and devise your own retention policy. Contact us today to get started.
By Peter Stauner
Welcome to WordPress. This is your first post. Edit or delete it, then start writing!